Exactly what does a swan do with it’s feet as it tries to take flight? How does a wing cycle of a small bird compare to the wing cycle of a large bird? All these things become important to you when you want to animate them.

Luckily there are loads of videos on YouTube that make great drawing reference for animators. But have you tried stopping on the frame you want to draw, or scrubbing through the frames of movement you want to understand? It’s impossible!
Well here is a very cool trick to advance video one frame at a time:
- YouTube – pause the video, then use the comma and period keys to advance the frames forward or back.
- Vimeo – pause the video and whilst holding the shift key down, use the arrow keys to advance the frames forward or back.
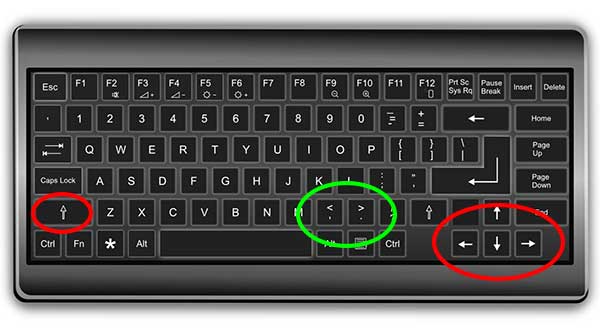 GREEN: keys to advance frames in YouTube RED: keys to advance frames in Vimeo
GREEN: keys to advance frames in YouTube RED: keys to advance frames in Vimeo
But what if you want to do this offline, without an internet connection? Well there is a cool way to do this with free software, that you may already have installed.
It’s QuickTime version 10, and there is a link to download it here, if you don’t already have it. << Get QuickTime FREE from the Apple site >>
With this software you can easily capture what’s on your screen. Older versions may not have the options we want for this. QuickTime version 7.6 for example doesn’t have this option, but is great for importing an image sequence, which QuickTime v10 doesn’t do. I think it’s handy to have both versions.
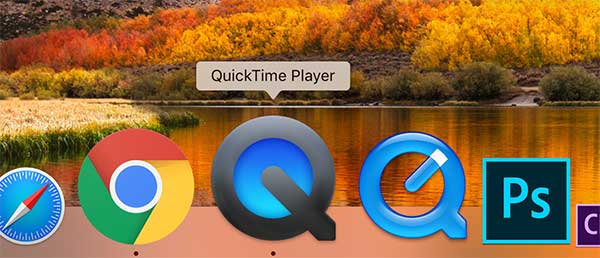 The highlighted one is Quicktime v10 and on the right you can see QuickTime v7
The highlighted one is Quicktime v10 and on the right you can see QuickTime v7
This is useful for animators who want to use some live action as a drawing reference. As I’ve said on previous posts you may not want to copy the live action directly (we’ll cover rotoscoping in another post), but it is very useful to use video as a reference to analyse a movement that you are not familiar with.
For example if you want to break down how a birds wing actually moves, then by capturing it in QuickTime v10 and viewing it there, you can scrub through the timeline to analyse the movement and use your forward and back arrows to move through one frame at a time so that you can stop on the frame you want to use as a drawing reference.
You can also use this to go through your favourite animated sequence one frame at a time to look at how it was animated. This is a great way to learn about how other animators have tackled a sequence or see what tricks they use to make their animation work so well.
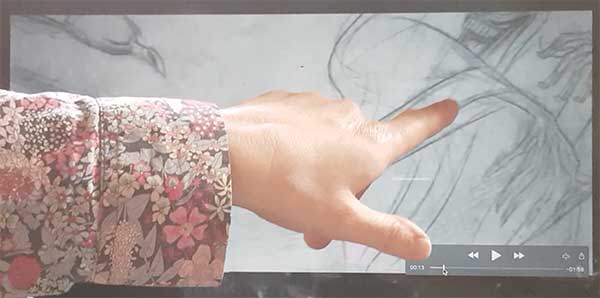
Please note you can’t use video captured in this way in your own film, as your own work, as there may be copyright restrictions, but it is a great way to understand movement. (I’ve used an unused section of line test from the Richard Williams studio under Fair Use conditions, to show you how you can further learn to appreciate this work)
8 Steps to capture video
1. Open Quicktime v10, it will give you a dialogue box for you to select a video, but you don’t want to do that so just click Done.
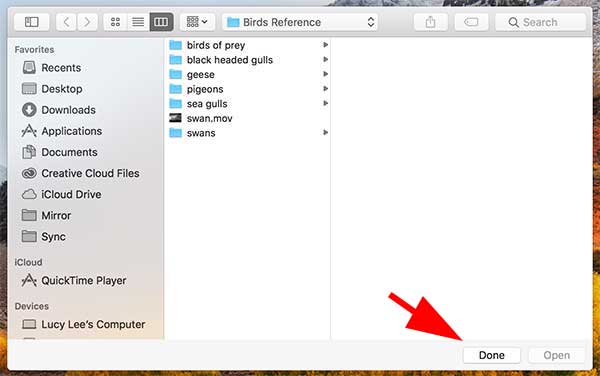
2. Then go to File > New Screen Recording
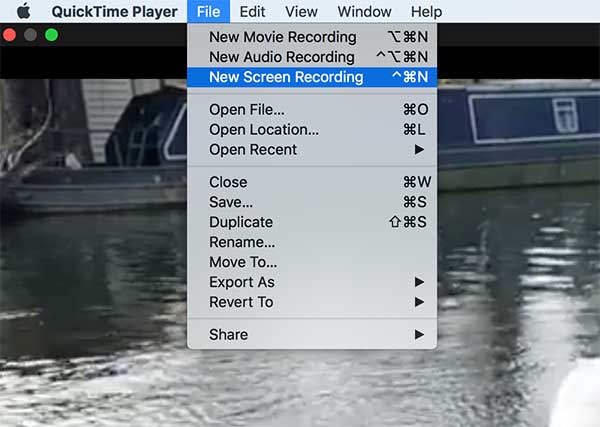
3. You will get a red screen record button, which you need to click on.
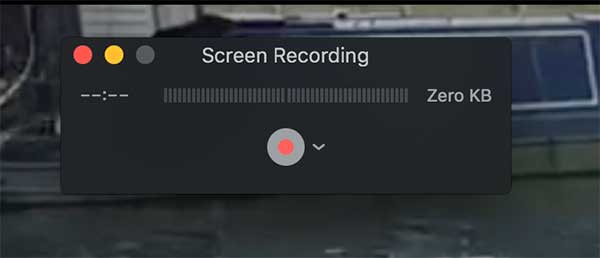
4. Then it will give you the option of recording the whole screen of just part of it.
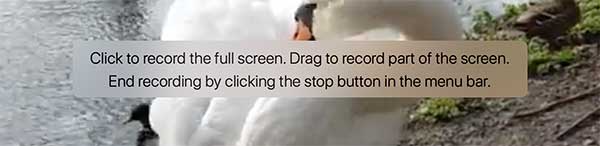
5. So drag your cursor over the section that you want to record. Then click the start recording button that appears in the middle, and then click on the browser window to reactivate it, so that you can then click play, or even tap the space bar on your keyboard to start playing the video that you want to record.
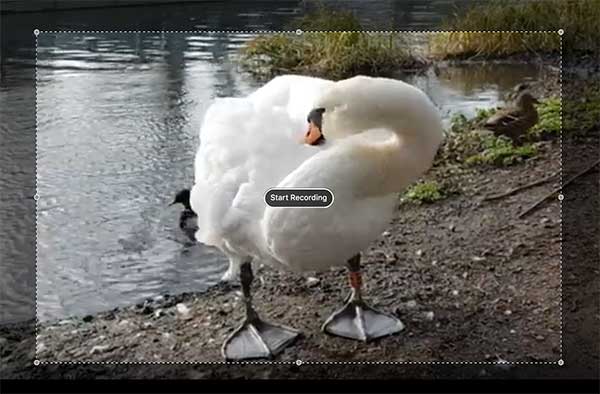
7. To stop click on the small icon at the top of your screen in the menu bar.

8. Then a new window will appear with your screen recording in it. You can either save it or just watch it as you need to and then delete it. You can scrub through using the controls in the grey box, or use the forward and back arrow keys on your keyboard to move through frame by frame.
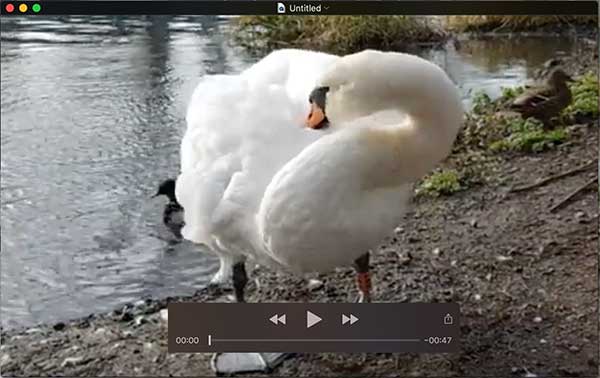
This is a good way to capture video for reference or to learn from. But remember not to capture copyrighted video’s to use in any way that you don’t have permission for.
Hope you can now enjoy using some of the wonderful reference material online to enhance your drawing and animation.
Thank you for reading. Please leave a comment if you found this useful, thank you.

Hi there Lucy. Thanks a lot for this insightful post. I have long looked for this kind of article and I’m really happy that I found your article this Monday morning. Your 8 steps video capturing process is well written and easy to understand. I never knew it’s this straight forward to actually capture a video. Also thanks for the reminder not to capture a copyrighted videos.
Have a good one,
Tony
Hi Tony, thank you for your comment, I’m glad that you found it useful and with clear steps. There are of course many other ways to capture video too, maybe I need to write another article about that! Thank you.
I have just learn a great way to capture videos from my screen. I once had this problem while watching a video I found myself in, but I couldn’t not capture that part because of the video size but now I have a sound Knowledge of how to go about it. This post is really helpful and informative. Can you tell me the best software to make marketing videos? Thanks
Thank you for the comment, I’m glad you found it useful. I’m afraid the best software to make marketing videos is the subject of many posts depending on what kind of video you want to make! I’ll be adding many of these posts over the coming months. Thank you for your question Salim.
Very informative and helpful post! I really appreciate the tips regarding running the video online with the keyboard, definitely noted! QuickTime for offline use is an awesome suggestion because we are not always connected, but it’s nice to be able to still work. And I’m glad you mentioned not capturing copyrighted videos, not something I always think about. But I do have a question for you: What is the best way to make sure a video is not copyrighted? Or how would one go about getting permission to use the content?
Thanks for the question Neva. I’d say as a rule all videos are copyrighted to the person who made them or the person who commissioned them to be made. Sometimes there are Creative Commons Licences with some videos, but they will say that. Remember that Creative Commons comes in 4 different levels too, and each level has guides on how it can be used. Often you are not allowed to edit out the content, and you often have to name the owner. However there are video libraries that you can sign up to that have lots of videos you can use in your projects, VideoBlocks in one such library. Hope that has been helpful, and thanks for the question.
Hi Lucy Lee,
Thanks for sharing this helpful tips about capturing from screen using quick time. Actually we are not aware of this method which is easily done by this application. I believe it will be helpful for all beginners who want to make some tutorial and record their screen. I have a little bit concern about this. Is it possible to edited some recording clip and merge with another clip with some sound and screen animated effect?
Yes but you will need editing software. Most operating systems have their own nowadays so there should be some on your computer already. There are also lots of free editing software options out there too. I would have a look at what you have on your computer first. Mac has iMovie, windows used to have Movie Maker. Windows 10 no longer has it but you could try any from the Windows Store. Hope that helps, thanks for the question.
Thanks for sharing this helpful tool.
The other day, I was talking with a youth friend and he mentioned about how he was able to copy some videos on Youtube using an app for android mobile pones, so he can watch the videos offline. I forgot the name of that tool, and coincidentally, I found your article discussing about that thing.
I reviewed your article, re-read your article several times already, and unfortunately I didn’t see any mention about this tool being available in an App Store or Google Playstore. Do they have mobile version of this tool?
Thank you Gomer, actually thats a really good point, I should add in more tools!
I think TubeMate Video Downloader was the most popular mobile app for the android, but it was removed from the Google Play store, I think you can get it elsewhere. http://tubemate.net/
Here is one that costs $29.95 https://www.leawo.com/youtube-…
Another one is good for mobile phones https://www.keepvid.cc/keepvid… but what you’ll need to do is search for the video you want and open it in a browser, then you copy the browser link (you may have to Tap “Menu” + “Go to URL”) and paste this link into the search box on the Keepvid Video Converter website, then you can download it as whatever format you’d like. There is a free trial or you can pay £19.95 for a 1 year subscription.
Hope this has helped you find what you were looking for. Thanks for the question, its made the article more useful!
Hi Lucy! Thank you! These tricks on YouTube and Vimeo really make the difference. They are super simple but I hadn’t discovered them.
I’ll also install QuickTime version 10 on my laptop. And follow these 8 steps to capture video. I’ll be careful to not use video captions due to copyright restrictions. Thanks for the reminder!
This post will really take my drawing and animation to a whole new level. Thank you very much!
Before I leave, I wanted to ask: You said this feature doesn’t exist in QuickTime version 7.6. But there are still other QuickTime versions prior to QuickTime 10. Do you know if in some of them this feature works?
Thank you Henry, yes there are so many simple ways to do things, and it’s a pleasure to share them! In answer to your question I don’t know about the other versions of Quicktime. I mention quicktime v7 only because the feature can be handy for people new to animation that don’t have much software, although now with free stop motion apps there may be little need for it. Still, handy to be aware of. The latest versions of QT have this screen capture feature, which is a free way to screen capture for a ‘how to video’ too, I’ll include it in a screen capture review too. Thank you for your comment.